初心者でもできる!ロリポップを使ったブログの始め方について解説

WordPressが使えて月額料金も安いロリポップは、ブログ初心者に人気がありますが、サイトの開設を行えず困っている方も多いですよね。今回は、レンタルサーバーを初めて契約する方に向けて、ロリポップを使ったブログの始め方について詳しく解説します。
【目次】
- コスパと操作性に優れたロリポップは初心者におすすめ!
- 個人ブログを開設するまでの全体の流れ
- 1.ロリポップのレンタルサーバーの契約を行う
- 2.WordPressにロリポップの独自ドメインを設定する
- 3.連携したドメインの独自SSL設定を行い信頼性を高める
- 4.管理画面にログインしてWordPressをインストールする
- 5.インストールが完了したらWordPressのログインを行う
- WordPressブログを挫折せずに立ち上げる方法は?
- ロリポップを契約すればお得にWordPressを使える!
※当記事には商品広告が含まれています!
コスパと操作性に優れたロリポップは初心者におすすめ!

GMOペパボ株式会社が運営する「ロリポップ!」は、シェアNo.2のレンタルサーバーなのにも関わらず、利用料金が安くライトプランであれば月額220円から利用可能です。
シェアNo.1のレンタルサーバーである、エックスサーバーの月額1,100円(12ヶ月契約)よりも圧倒的に安いので、ブログ初心者の方でも気軽に契約できます。
| サーバー名 | エックスサーバー (スタンダード) |
ロリポップ (ハイスピード) |
ロリポップ (ライト) |
さくらの レンタルサーバ |
ConoHa WING |
| 月額料金 (12ヶ月契約) |
1,100円 | 825円 | 330円 | 約440円 (スタンダード) |
880円 (ベーシック) |
| 独自ドメイン費用 (12ヶ月契約) |
0円 | 0円 | 1,650円 | 0円 | 0円 |
| 更新料 (12ヶ月契約) |
0円 | 0円 | 1,728円/年 | 0円 | 0円 |
| サーバースピード | ★5 | ★5 | ★4 | ★3 | ★5 |
| ストレージ容量 | 300GB | 400GB | 200GB | 300GB | 200GB |
| サーバー数上限(MySQL) | 無制限 | 無制限 | 1 | 50 | 無制限 |
| 独自ドメイン数の上限 | 無制限 | 無制限 | 50 | 200 | 無制限 |
| サポート体制 | ★5 | ★5 | ★4 | ★3 | ★4 |
サポートが充実している上に、WordPressのインストール・管理画面の操作も簡単に行えるので、ロリポップはブログ初心者の方におすすめです。
ロリポップの上位プランであるハイスピードなら、LiteSpeedに対応しているので、エックスサーバーに劣らない通信速度を実現できます。
各プランの詳細は以下のサイトで確認できるので、興味が湧いた方はぜひチェックしてみてください。
個人ブログを開設するまでの全体の流れ
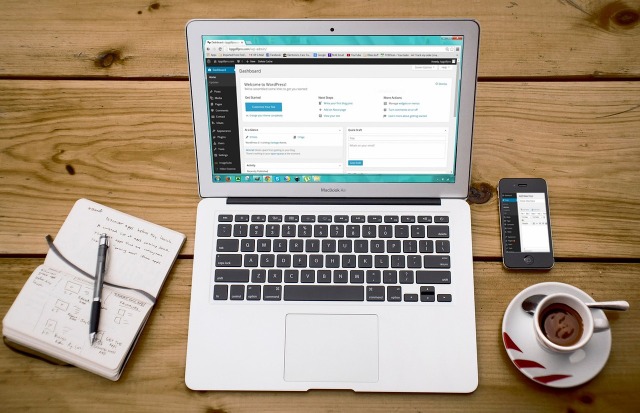
ロリポップでブログを始めるためには、WordPressのホームページを開ける状態にしておく必要があります。ここでは、WordPressを設置するのに必要な開設作業の全体像を紹介します。
【目次】
ブログを始める上で用意しなければならない3つのもの

ブログを始めるためには、サーバーのストレージの中に、ドメイン(フォルダ)とWordPressファイルを格納する必要があります。
それぞれの役割を簡潔に紹介するので、初めてレンタルサーバーを利用する方は確認しておきましょう。
| 必要なもの | 役割 | 該当するもの |
| サーバー | インターネット世界での土地に相当する | ロリポップ! |
| ドメイン | 土地を区別するための住所にあたる | ドメイン取得サービス (ムームードメイン・お名前.com |
| ブログ (ホームページ) |
家の内装に該当する | WordPress等のコンテンツ管理システム (要PHP・CSS・JavaScriptファイル) |
ロリポップを活用すれば必要なものを簡単に揃えられる!

レンタルサーバー・ドメイン・WordPressはそれぞれ異なるものなので、本来であれば各サービスで申込・支払の手続きを行う必要があります。
しかし、ロリポップのハイスピードプラン(12ヶ月契約)であれば、ドメイン・WordPressも無料で利用可能です。
そのため、以下の5つの手続きを行うだけで、ブログの開設に必要なものを揃えられます。
- ロリポップのレンタルサーバーの契約を行う
- WordPressにロリポップの独自ドメインを設定する
- 連携したドメインの独自SSL設定を行い信頼性を高める
- 管理画面にログインしてWordPressをインストールする
- インストールが完了したらWordPressのログインを行う
ライトプランだとドメインの取得に別途料金が発生しますが、WordPressは標準搭載されているため、問題なくブログを作れます。
ここからは、ロリポップのレンタルサーバーの契約方法について詳しく解説するので、初めてロリポップを利用する方は参考にしてみてください。
1.ロリポップのレンタルサーバーの契約を行う

サーバーがなければドメインの設定を行えないので、初めにレンタルサーバーの契約を行う必要があります。
ここでは、ロリポップのレンタルサーバーの契約の手順について、図解付きで分かりやすく解説します。
【目次】
ロリポップでサーバーの申し込みをする
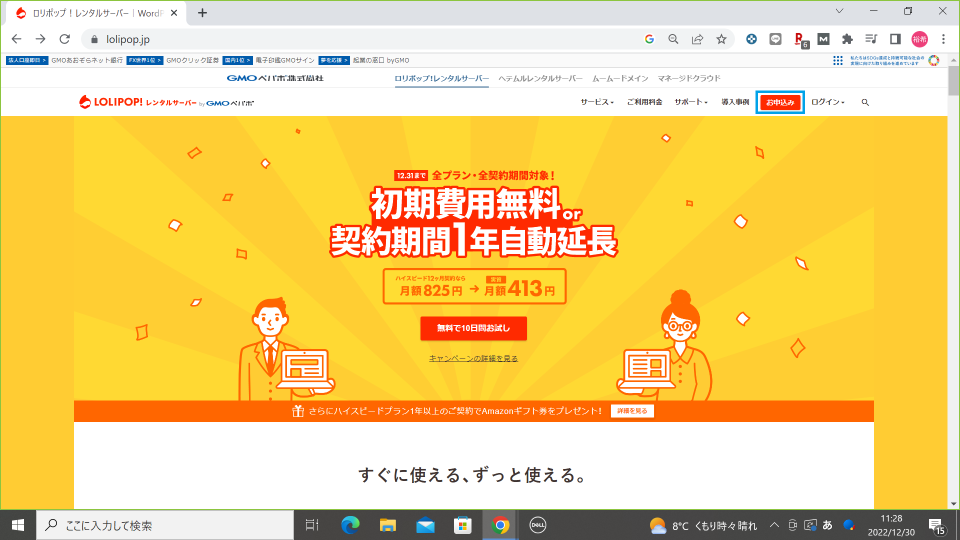
公式サイトトップページの右上にある「お申込み」ボタンをクリックした上で、以下の6つの手順を行えば、ロリポップサーバーとの契約が完了します。
- ①レンタルサーバーの契約プランの選択を行う
- ②アカウント情報(ドメイン・パスワード・メールアドレス)を入力する
- ③iPhone・スマホを用意してSNS認証を完了させる
- ④個人情報(名前・住所・電話番号)を入力してから申し込みを行う
- ⑤申し込み内容を確認したら「完了」ボタンを押す
- ⑥ロリポップの管理画面に移動する
ロリポップを初めて利用する方に向けて、お申し込みの各手順を詳しく開設するので、サーバーの開設を検討している方は参考にしてみてください。
①レンタルサーバーの契約プランの選択を行う
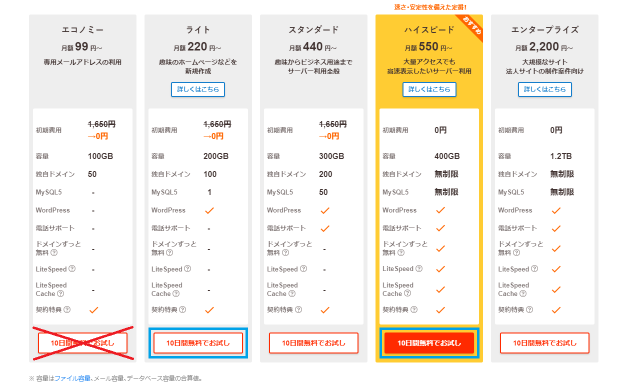
ロリポップの申し込みの手続きを開始したら、各プランの下側にある「10日間無料でお試し」ボタンをクリックします。
WordPressが利用可能なプランは4種類ありますが、コスパ的な面で考えると、ライトプランかハイスピードプランがおすすめです。
| 契約プラン | ライト | スタンダード | ハイスピード | エンタープライズ |
| 月額料金 (12ヶ月契約) |
330円 | 660円 | 825円 | 2,200円 |
| 独自ドメイン取得代 | 1,650円 | 1,650円 | 0円 | 0円 |
| WordPress利用 | ◯ | ◯ | ◯ | ◯ |
| サーバー数上限 (MySQL5) |
1 | 50 | 無制限 | 無制限 |
| サーバー容量 | 200GB | 300GB | 400GB | 1.2TB |
| 独自ドメイン数上限 | 100 | 200 | 無制限 | 無制限 |
| LiteSpeed対応 | ✕ | ✕ | ◯ | ◯ |
| コスパ | ★★★★★ | ★★☆☆☆ | ★★★★☆ | ★★★☆☆ |
申し込み後に契約内容のアップグレードを行えるため、プラン選びで迷った方は利用料金の安いライトプランを選びましょう。
・エコノミープランだとWordPressを使えないのでブログの開設を行えません!
②アカウント情報(ドメイン・パスワード・メールアドレス)を入力する
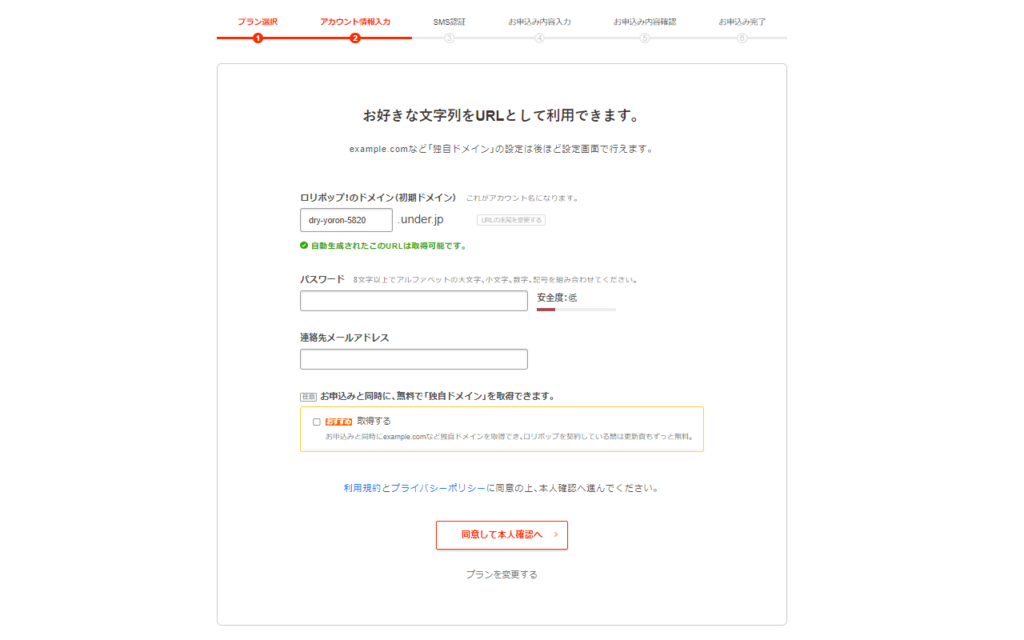
プランの選択が完了したら、ドメイン・パスワード・メールアドレス等の、アカウント情報の入力を行います。
初期設定ではメールアドレスの部分に、適当な文字列が入力されているので、自分の好きなアドレスを入力しましょう。( .jpの前の文字列もランダムに変化します。)
・ドメイン名の右側にある「URLの末尾を変更する」をクリックすると好きな文字列を選べます!
アドレスの入力が完了したら、下側にある「同意して本人確認へ」のボタンを押せば、アカウント情報の設定は完了です。
・「取得する」にチェックを入れると10日間のお試し期間が消失します!
③iPhone・スマホを用意してSNS認証を完了させる
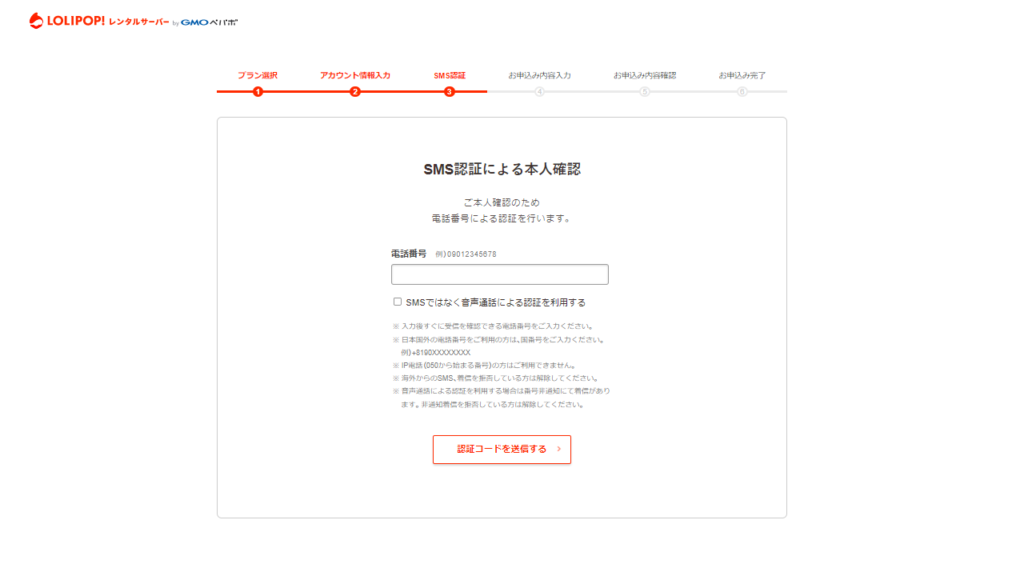
SMS認証による本人確認の工程では、携帯電話が必要になるので、電話番号を入力する前にiPhone・スマホを用意しましょう。
電話番号を入力した上で、画面下側にある「認証コードを送信する」ボタンを押すことで、次の操作画面に遷移します。
音声通話も用意されているため、SMSを利用できないガラケーを使っている方は、電話番号の下にあるチェックボックスに印を付けてください。
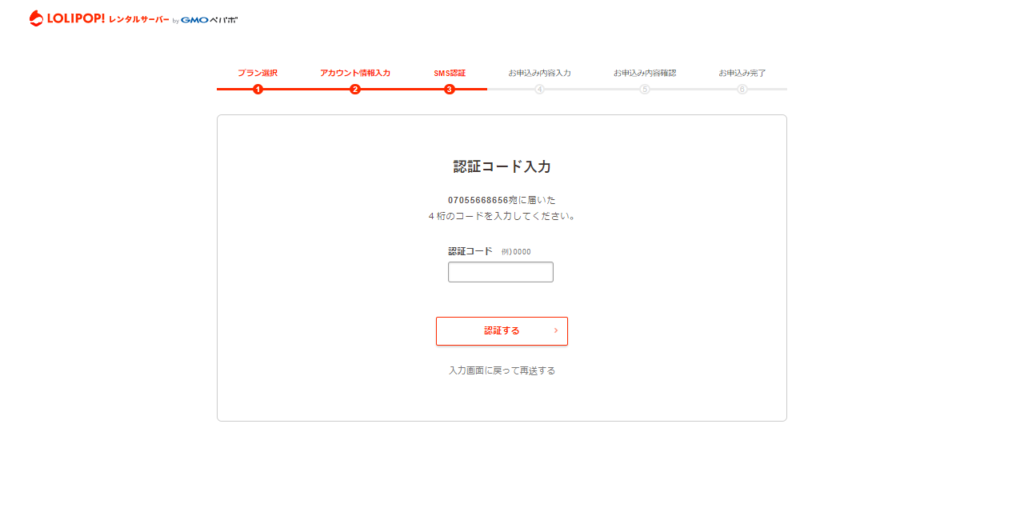
「認証コードを送信する」ボタンを押すと、携帯電話に4桁の認証コードが送信されるので、SMSメールの表示どおりに番号を打ち込みます。
正しい番号であることを確認した上で、「認証する」ボタンをクリックすると、個人情報の入力画面が出てきます。
④個人情報(名前・住所・電話番号)を入力してから申し込みを行う
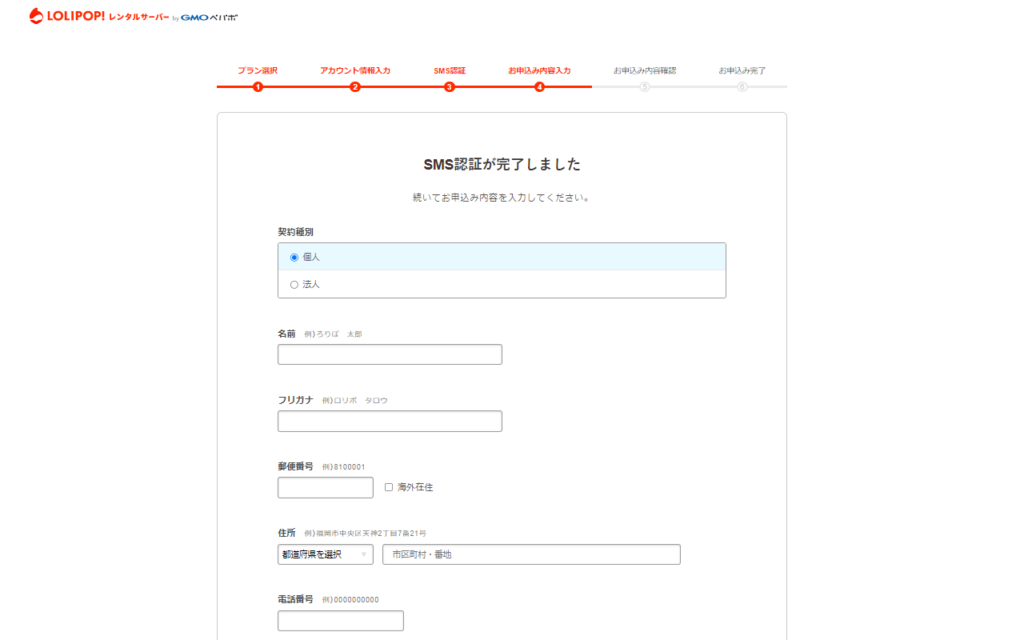
スマホのSMS認証が完了したら、名前・住所・電話番号等の個人情報の入力を行います。
個人でブログを立ち上げる場合は、一番上にある契約種別の項目で「個人」を選択しましょう。
日本以外の場所に住んでいる方は、郵便番号の横にある「海外在住」のチェックボックスにも、印を付ける必要があります。
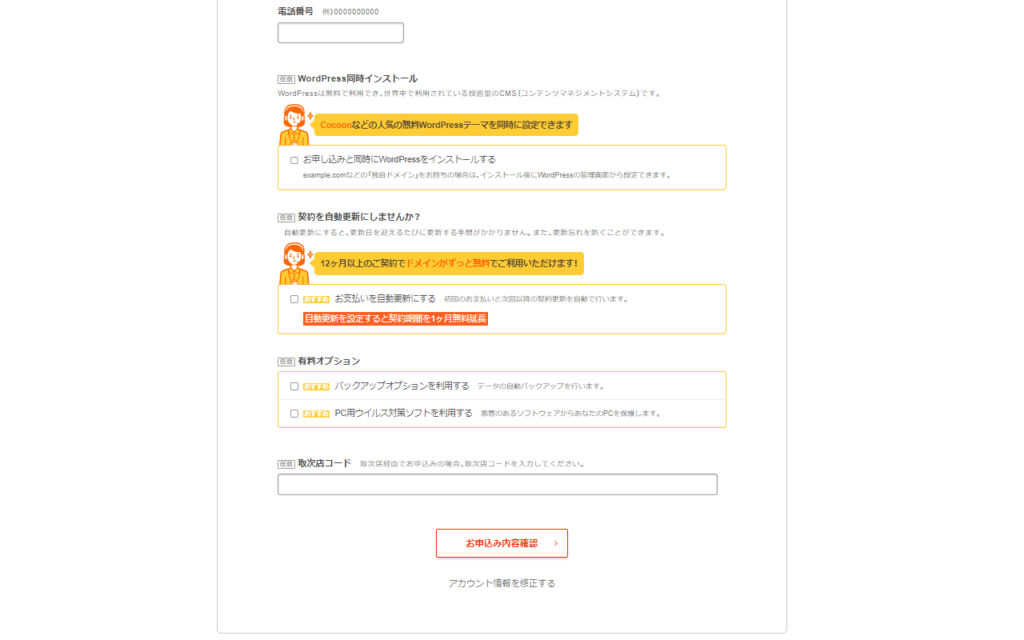
お申し込み内容入力の後半部分では、オプションに関するチェックボックスが複数あります。
「お申し込みと同時にWordPressをインストールする」にチェックを入れると、ブログの開設が非常に楽になるので、初心者の方は必ずチェックを入れましょう。
WordPressテーマの選択も行えますが、デフォルトテーマは機能がしょぼくてダサいため、Cocoonを選んだ方がいいです。
また、「お支払いを自動更新にする」の項目にチェックを入れると、支払い手続きの手間を省けます。
・WordPressの自動インストールや支払いの自動更新を行うとブログ開設の手間が省ける!
しかし、下側にあるバックアップオプションや、ウイルス対策ソフトにチェックを入れてしまうと、追加料金が発生してしまいます。
ロリポップで付けられるバックアップ機能は、ブログ初心者だと得られる恩恵が少ないので、収益が出始めてから申し込みましょう。
・下側にある「有料オプション」のチェックボックスに印を入れると追加料金が発生します!
一番下にある「お申し込み内容の確認」ボタンを押すと、個人情報の入力が完了します。
⑤申し込み内容を確認したら「完了」ボタンを押す
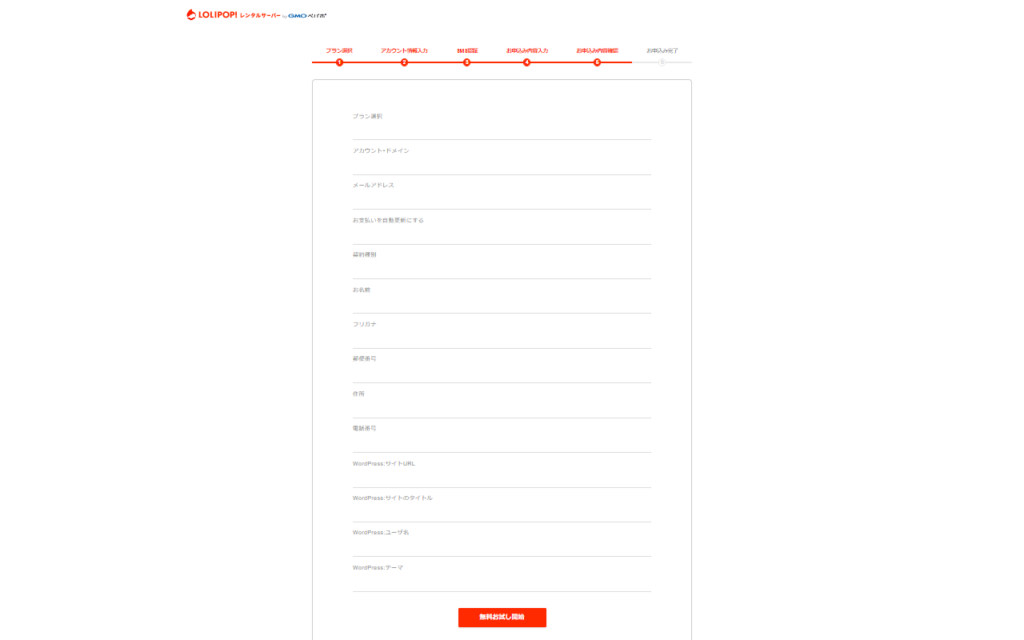
最後の工程である「お申し込み内容確認」で、メールアドレス・お名前・住所等の情報が正しいことを確認したら、下側の「無料お試し開始」ボタンをクリックします。
・申し込み完了後はメールアドレスの変更を行えないので必ずチェックしましょう!
⑥ロリポップの管理画面に移動する
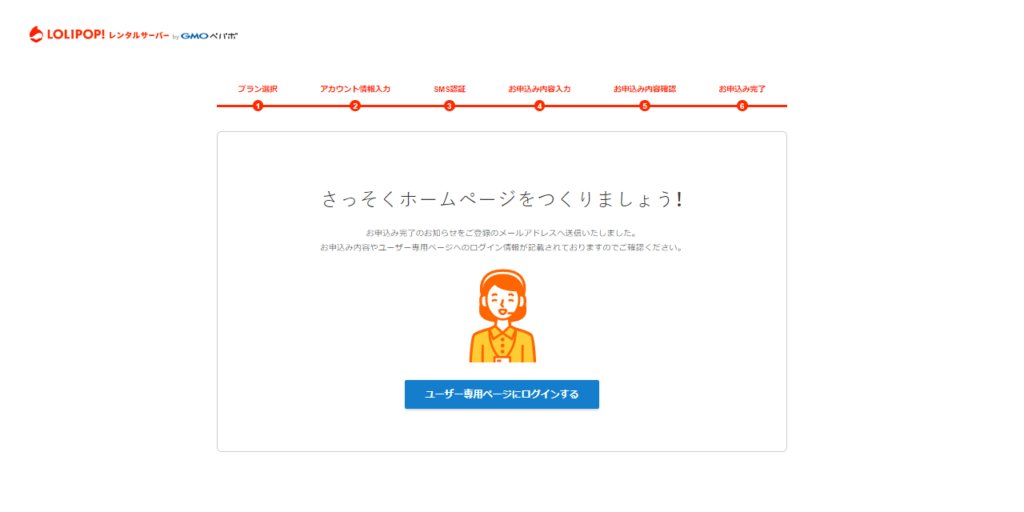
「無料お試し開始」ボタンを操作して、以上の画面が出てきたら申し込みの手続きは完了です。
オペレーターのイラストの下側にある、「ユーザー専用ページにログインする」ボタンをクリックして、ロリポップの管理画面に移動しましょう。
クレジットカードの設定を行い支払いの手続きを完了させる
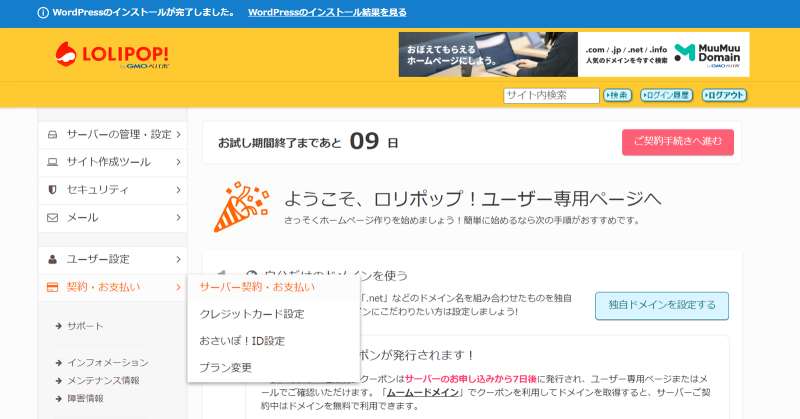
ロリポップのユーザー専用ページに遷移すると、上記のような画面が出てきます。
管理画面の左側にある「契約・お支払い」の項目を選択した上で、「サーバー契約・お支払い」の部分をクリックしましょう。
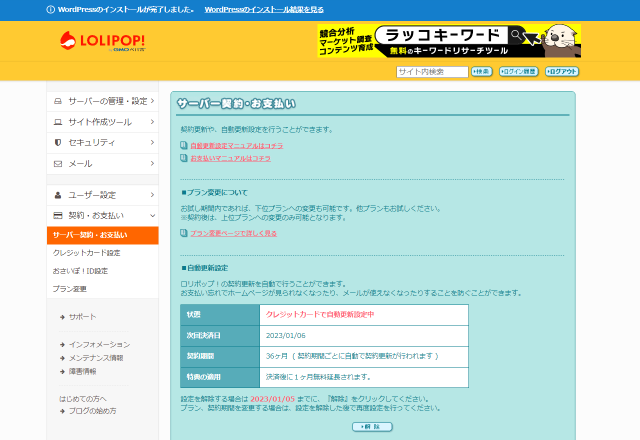
申込時にお支払いの自動更新を有効にしている場合は、自動更新設定が表示されるので、クレジットカードの支払いが適用されているか確認しましょう。
自動更新設定が行われていない場合は、ページ上側にあるマニュアルを確認して、無料お試し期間内にサーバー代の支払いを行う必要があります。
2.WordPressにロリポップの独自ドメインを設定する
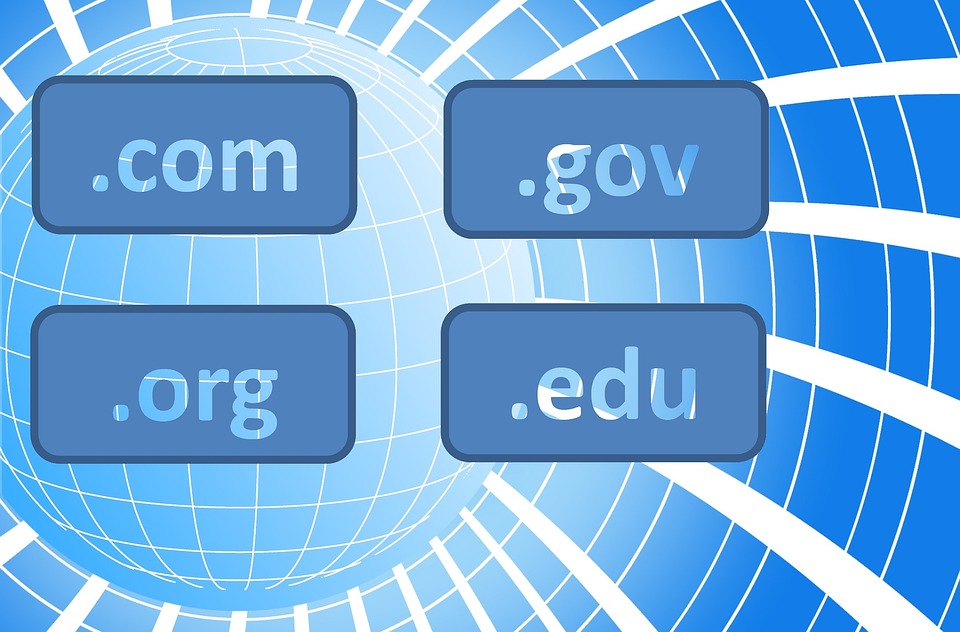
ムームードメインを活用して以下の2つの作業を完了させると、ロリポップの独自ドメインを設定できます。
ロリポップの独自ドメインの取得・連携方法が分からない方は、ぜひ参考にしてみてください。
「ムームードメイン」の会員登録を行う
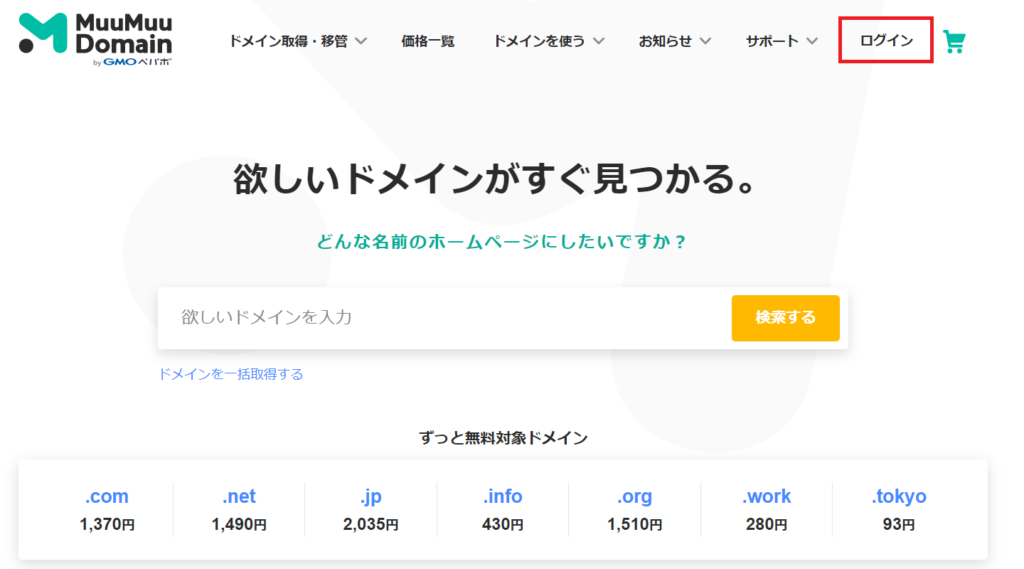
ドメインの検索を行う前に、ムームードメインの右上にある「ログイン」の項目をクリックします。
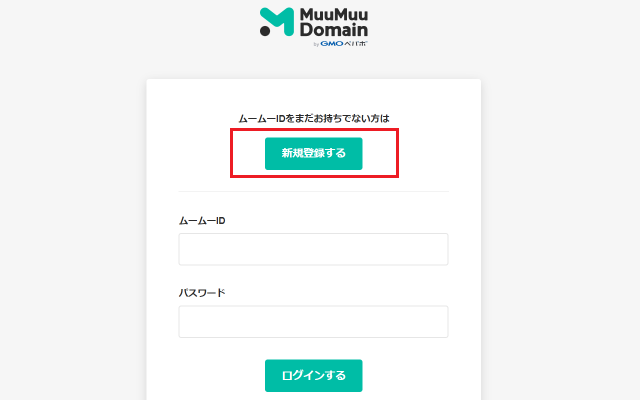
ログイン画面に遷移したら、上側にある「新規登録する」ボタンをクリックしましょう。
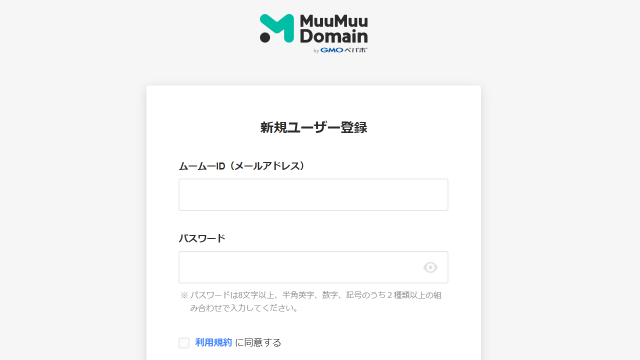
新規ユーザー登録画面になったら、ムームーIDとパスワードを入力した上で、「利用規約に同意する」にチェックを入れます。
・メールアドレス(ムームーID)を間違えると独自ドメインの認証が行えなくなります!
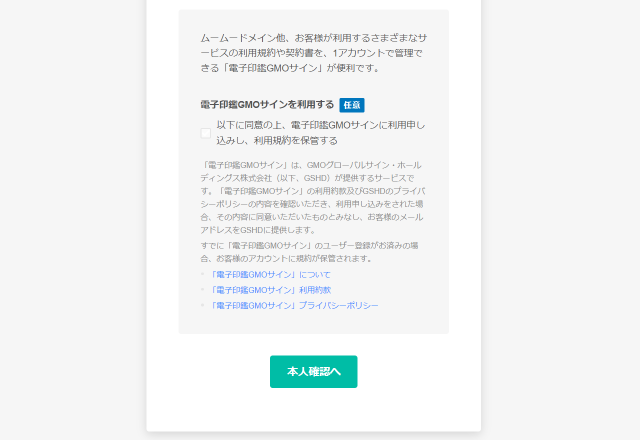
アカウント情報の入力が完了したら、下側にある「本人確認へ」のボタンをクリックしましょう。
「電子GMOサインを利用する」にチェックを入れても追加料金は発生しないので、サービスの加入を行っても大丈夫です。
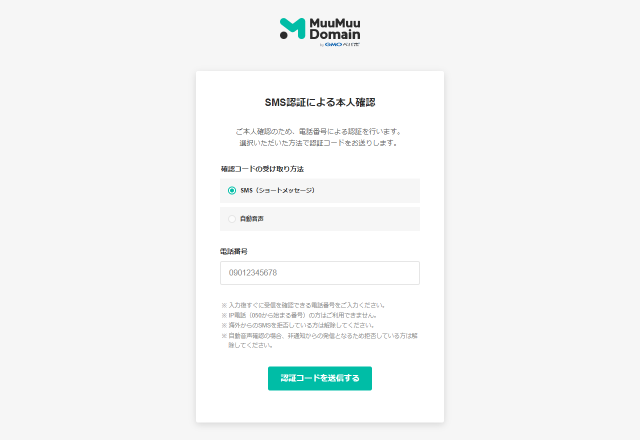
SMS認証画面が表示されたら、受け取り方法の選択と電話番号の入力を行い、「認証コードを送信する」ボタンを押します。
一般的なiPhone・スマートフォンユーザーの場合は、SMS(ショートメッセージ)がおすすめです。
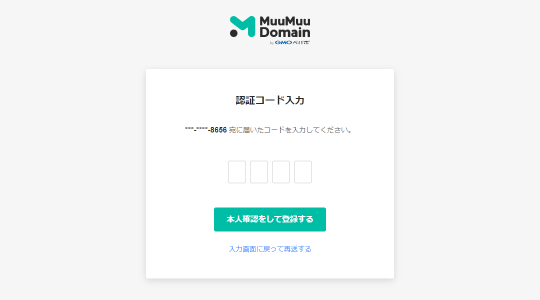
スマートフォンに送信された4桁の認証コードを入力した後に、「本人確認をして登録する」ボタンを押せば、ムームードメインの会員登録が完了します。
欲しいアドレス名を入力して独自ドメインを取得する
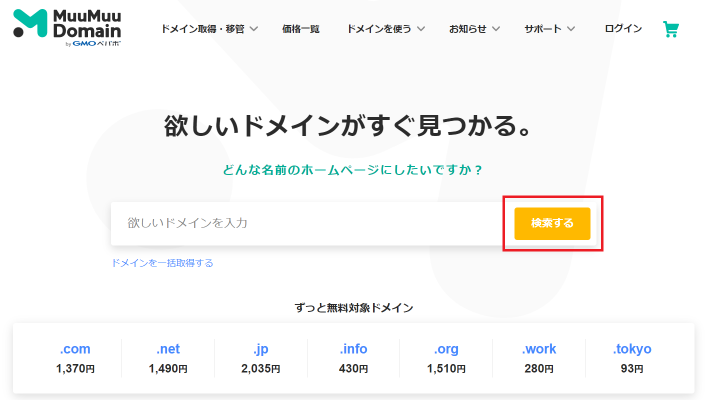
ムームードメインの会員登録が完了したら、右側にある「検索する」ボタンを押して、以下の5つの手順を行えば独自ドメインの取得を行えます。
- ①入手したい独自ドメイン名を検索してカートに入れる
- ②ドメイン設定・クーポンコードの入力を行う
- ③ユーザー情報(名前・住所・電話番号)を入力する
- ④入力した情報の確認を行い独自ドメインの取得を完了させる
- ⑤メールアドレスの認証を行いドメインを使い続けられるようにする
・「ドメインずっと無料」対象者(ハイスピードプラン)の方はクーポンが来てから取得すること!
(契約後すぐに取得するとクーポンが適用されず、独自ドメインが無料で利用できなくなるため)
①入手したい独自ドメイン名を検索してカートに入れる
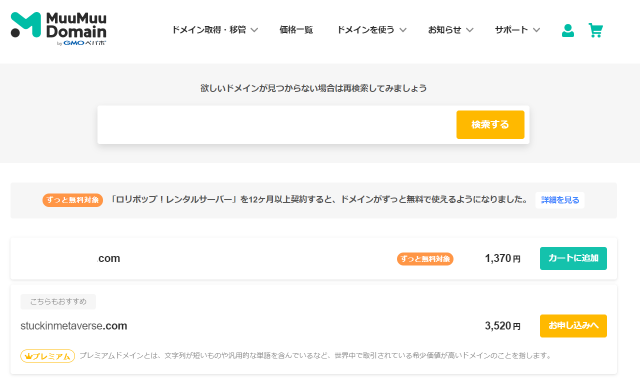
ドメインの検索を行うと、登録可能なアドレスの語尾の候補が出てきますが、シェアが高くクーポンも適用される「.com」や「.net」を選びましょう。
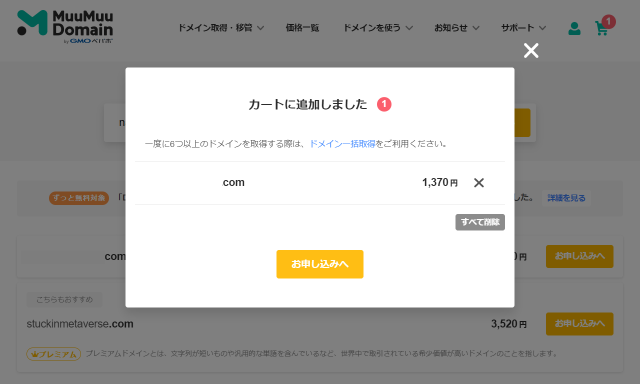
登録を行いたい独自ドメインをカートに入れたら、「お申し込みへ」ボタンをクリックします。
②ドメイン設定・クーポンコードの入力を行う
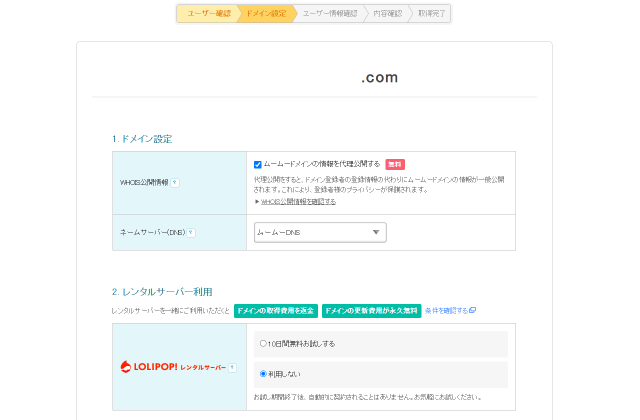
申込みの手続き画面に移動したら、初めにドメイン設定を行う必要があります。
WHOIS公開情報で、「ムームードメインの情報を代理公開」にチェックを入れると、個人情報が漏洩する可能性を抑えられます。
ムームーDNSでないとロリポップと連結できないため、ネームサーバーの項目は初期設定のままにしておきましょう。
ロリポップとの契約はすでに完了しているので、レンタルサーバーの同時登録の項目に関しては、「利用しない」を選択します。
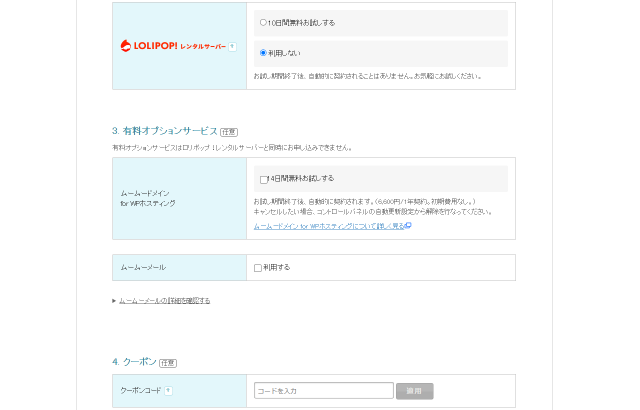
次にオプションサービスとクーポンの項目に移動したら、「ドメインずっと0円プラン優待コードのご送付」のメールに記載された、クーポンコードを適用します。
・追加料金が発生するので有料オプションサービスの項目にはチェックを入れないこと!
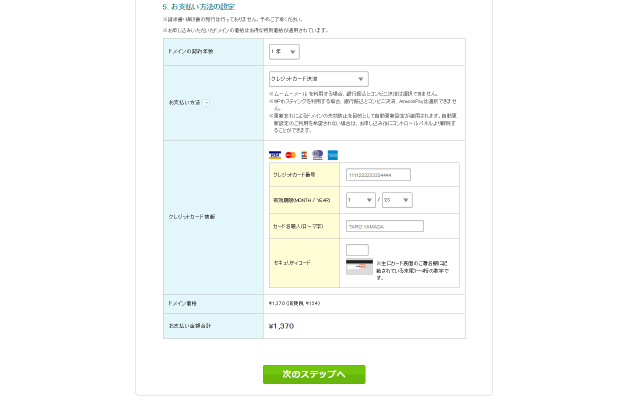
クーポンが適用されないライトプランの場合は、お支払い料金が発生するので、支払方法の選択とクレジットカード・銀行の情報を入力します。
お支払い方法の設定が完了したら、一番下側にある「次のステップへ」ボタンをクリックしましょう。
③ユーザー情報(名前・住所・電話番号)を入力する
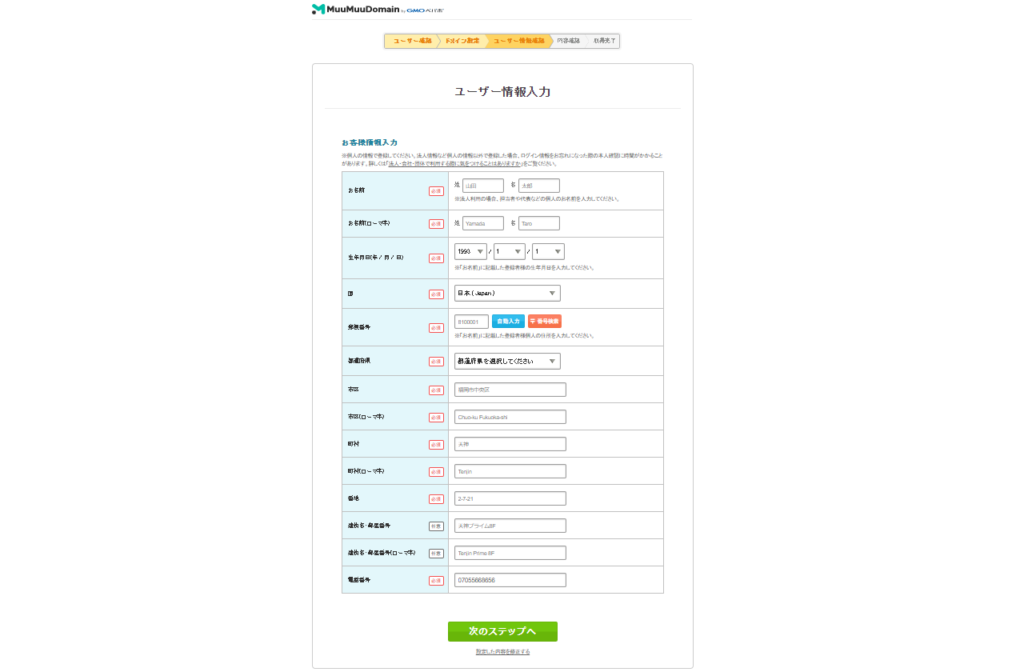
ユーザー情報入力の画面が表示されたら、個人情報(名前・住所・電話番号)を入れます。
全ての項目を入力し終わったら、入力内容を確認した上で次のステップに進みましょう。
④入力した情報の確認を行い独自ドメインの取得を完了させる
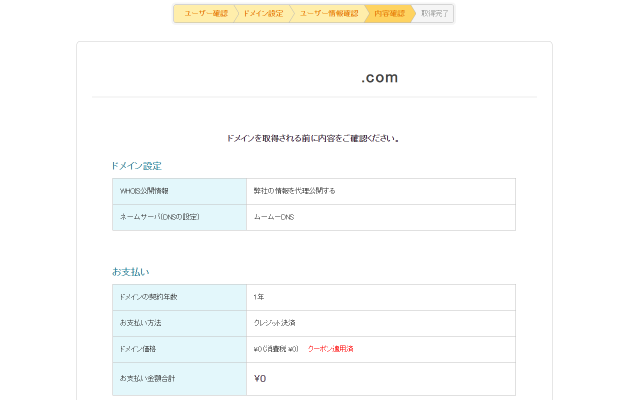
内容確認画面に飛んだら、入力内容に間違いがないか最終チェックを行った上で、利用規約に同意してドメインの取得を行います。
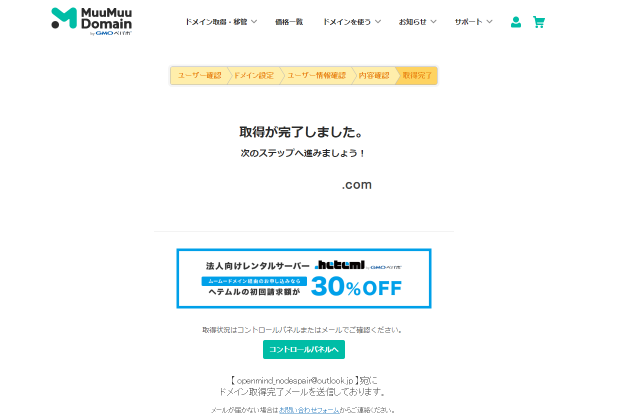
「取得するボタン」をクリックして、上の画面が無事に表示されたら、独自ドメインの取得手続きは完了です。
・メールアドレスの認証を行わないと2週間後に独自ドメインが使えなくなります!
⑤メールアドレスの認証を行いドメインを使い続けられるようにする
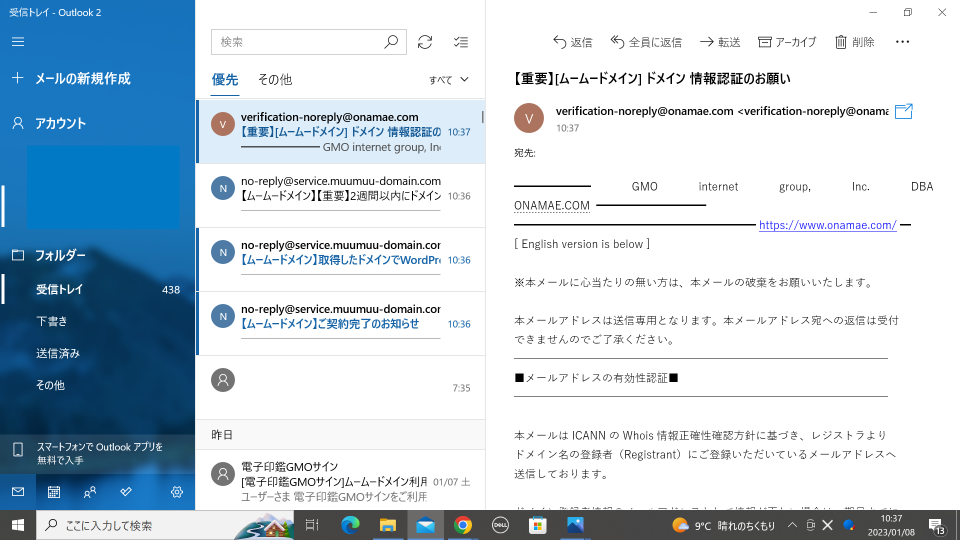
独自ドメインの取得が完了すると、「ドメイン 情報認証のお願い」というタイトルのメールが届きます。
上記のメールを開いたら、対応期日の下側にある長いURLをクリックして、メールアドレスの認証を完了させましょう。
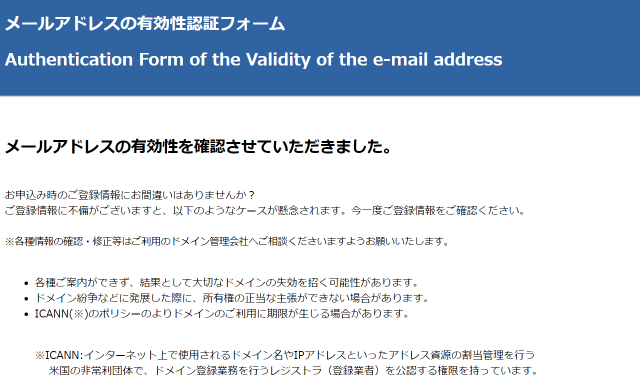
URLをクリックした後に、「メールアドレスの有効性認証フォーム」の画面が表示されれば、独自ドメインを長期的に使えるようになります。
独自ドメインの設定を行いロリポップのレンタルサーバーと連携させる
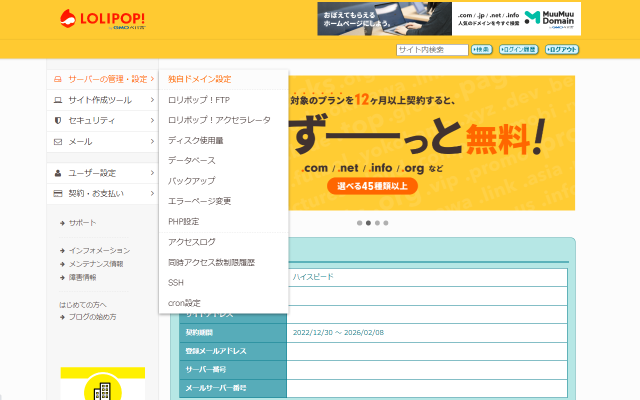
独自ドメインの取得が完了した後は、もう一度ロリポップのユーザー管理画面を開き、サーバーの管理・設定の「独自ドメイン設定」を選択します。
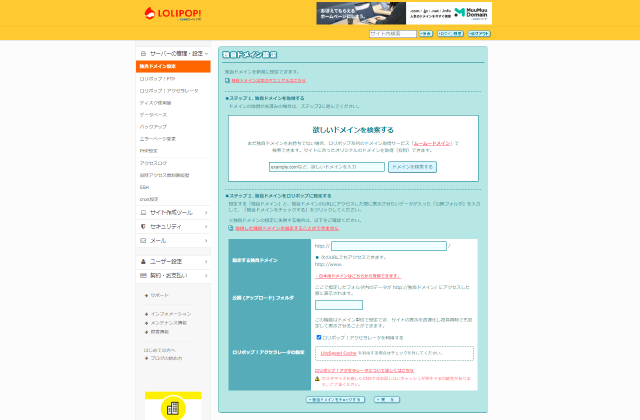
独自ドメイン設定の画面が表示されたら、一番上の項目に取得したアドレスを入力して、「独自ドメインをチェックする」をクリックします。
・ハイスピードプランの場合はアクセラレーターのチェックを外すと表示速度を更に上げられる!
(アクセラレーターを無効化するとLightSpeed Chacheが適用される)
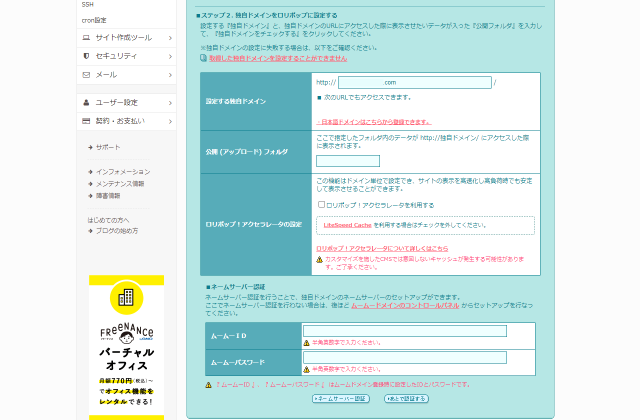
「ネームサーバー認証」の項目が新しく出てくるので、登録したムームIDとパスワードを入れて、左下にある小さなボタンをクリックしましょう。
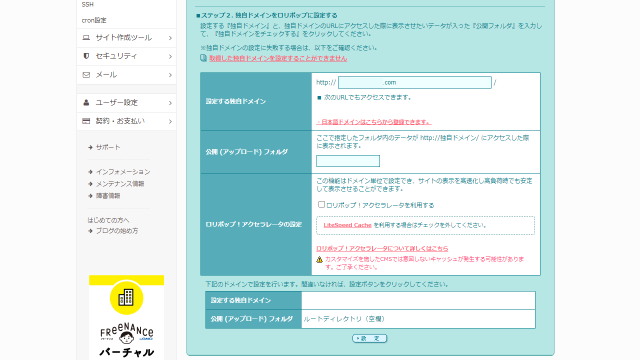
上のような画面に変化するので、設定する独自ドメインの確認を行ったら、下側にある「設定」ボタンを押します。
最後に確認画面が出てくるので、ドメイン名が間違っていなければ、もう一度ボタンをクリックして設定を完了させましょう。
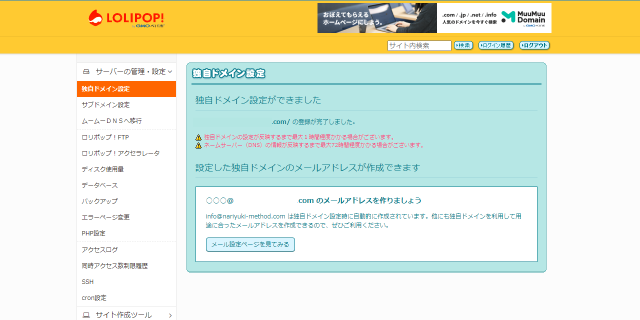
「独自ドメインの設定ができたした」という表示が出たら、独自ドメインの連携作業は完了です。
3.連携したドメインの独自SSL設定を行い信頼性を高める
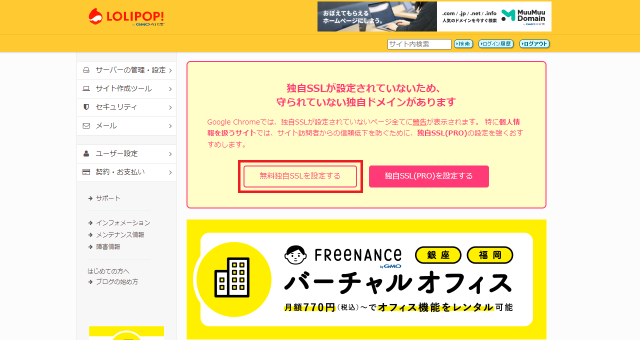
独自ドメインの設定が終わってから、管理画面トップページに戻ると、上のような画面が表示されます。
2つボタンがありますが、左側の「無料独自SSLを設定する」をクリックしましょう。
・独自SSL(PRO)の設定を完了させてしまうと追加料金が発生します!
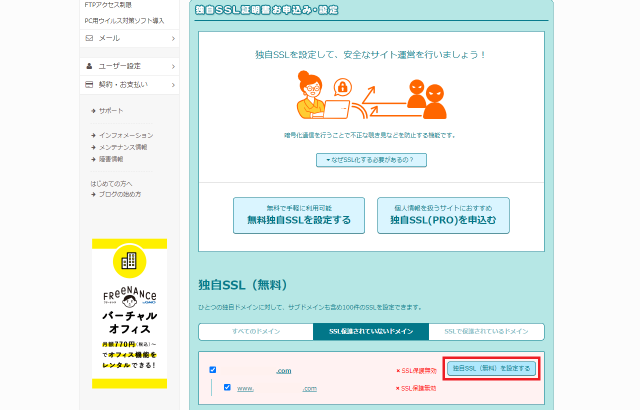
独自SSL(無料)の下側にある、「SSL保護されていないドメイン」の部分をクリックして、該当するものに全てチェックを入れます。
SSL保護を行うドメインを選ぶと、「独自SSL(無料)を設定する」ボタンが出るので、赤枠の部分をクリックしましょう。
・独自ドメインのSSL保護の有効化が完了するまで1~2分程度かかるのでしばらく待ちましょう!
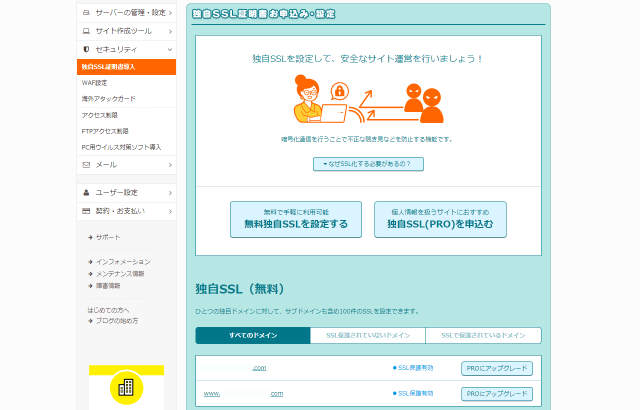
ボタンを押してから数分間経過した後にページの更新を行い、独自ドメインの保護が有効になっていれば、SSL設定の作業は完了です。
4.管理画面にログインしてWordPressをインストールする
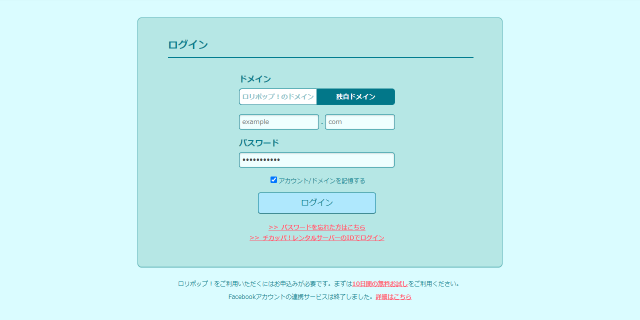
独自ドメインの取得・SSL設定が完了したら、ロリポップのユーザー専用ページのログイン画面を開き、「独自ドメイン」の部分をクリックします。
上のような画面に切り替わったら、取得した独自ドメインとパスワードを入力して、ログインを行いましょう。
・「アカウント/ドメインを記憶する」にチェックを入れると次回以降の入力操作を省略できる!
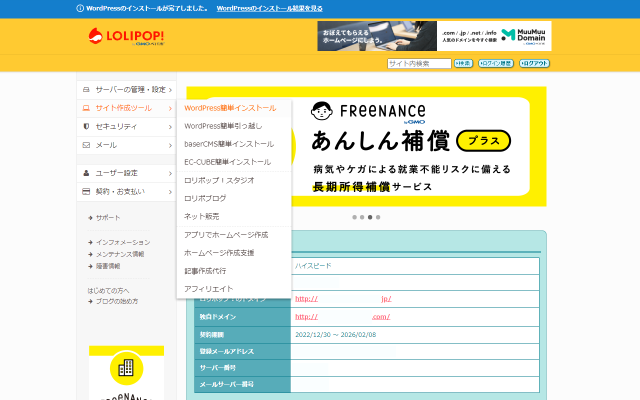
ユーザー専用ページに遷移したら、画面左側にある「サイト作成ツール」をクリックしてから、「WordPress簡単インストール」を選択します。
・画面上側に「WordPressのインストールが完了しました」と表示されていても簡単インストールを行うこと!
(ロリポップの初期ドメインにしかWordPressのインストールが適用されていないため)
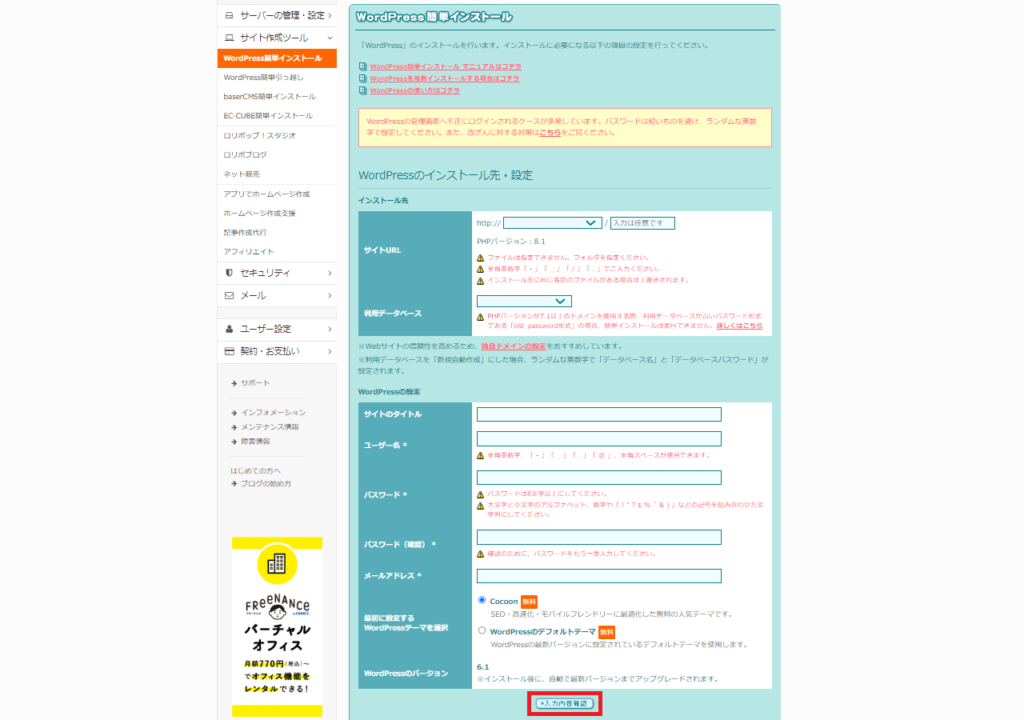
上のような画面が表示されたら、インストール先とWordPressの設定に関する情報を入力し、下側にある「入力内容確認」をクリックしましょう。
・デフォルトテーマにしてしまうとダサいサイトしか作れなくなるので「Cocoon」を選択すること!
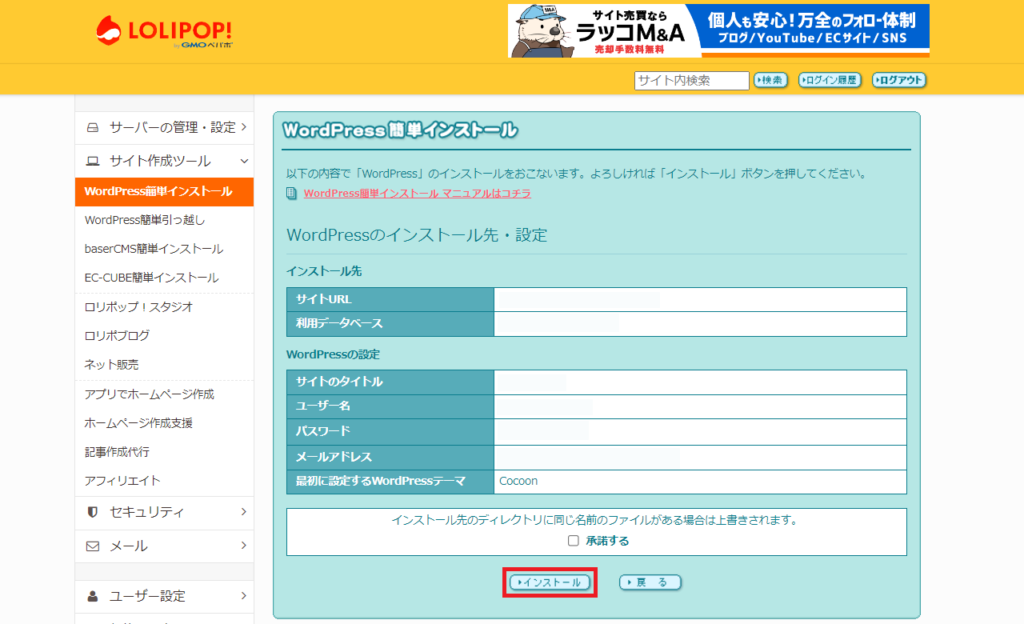
インストール先・WordPressの設定に関する確認画面が出るので、承諾するにチェックを入れた上で、左下にある「インストール」を選択します。
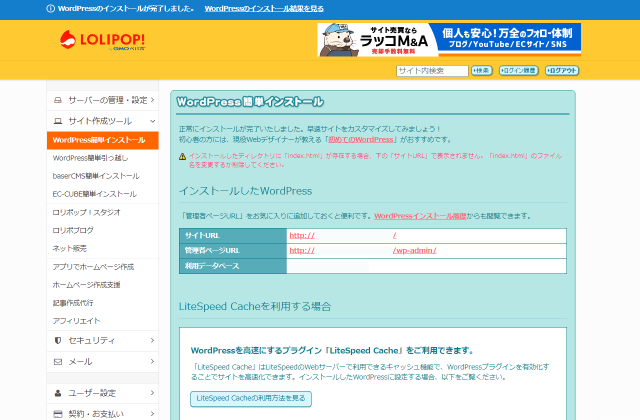
正常にインストールが行われて、「サイトURL」と「管理者ページURL」の項目が表示されたら、WordPressのインストール作業は完了です。
5.インストールが完了したらWordPressのログインを行う
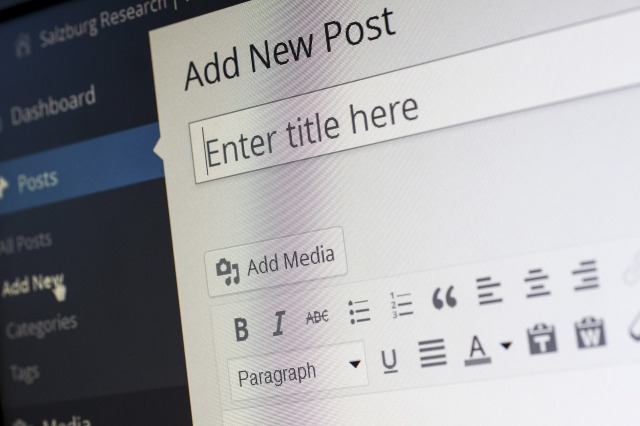
WordPressのインストールが完了した後に、以下の2つ~3つの作業を行えば、ブログを作れるようになります。
- 「管理者ページURL」をクリックしてログイン画面に移動する
- ユーザー名とパスワードを入力してWordPressのログインを行う
- ハイスピードプランを利用している方は「LiteSpeed Cache」を有効にする
・WordPressの管理者画面をブックマークに入れるとロリポップを開かなくてもログインできる!
「管理者ページURL」をクリックしてログイン画面に移動する
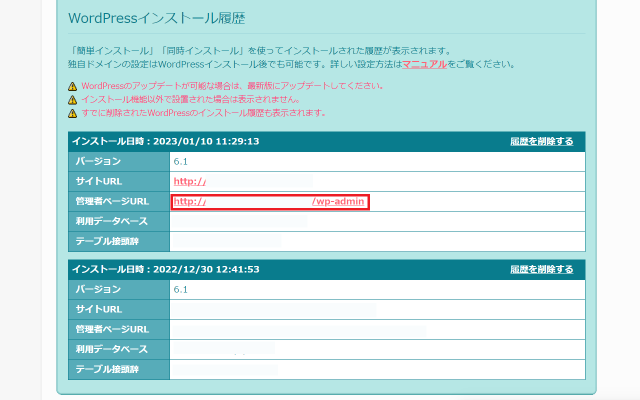
WordPressがインストールされたら、再び「WordPress簡単インストール」の部分をクリックします。
ページを下側にスクロールしていくと、WordPressインストール履歴が出てくるので、独自ドメインの「管理者ページURL」を選択しましょう。
ユーザー名とパスワードを入力してWordPressのログインを行う
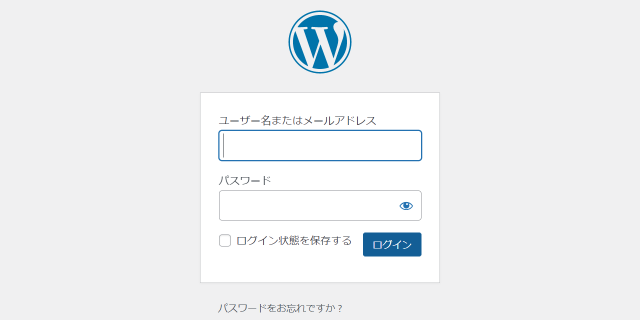
WordPressのログイン画面に遷移したら、WordPressの設定で登録した、ユーザー名とパスワードを入力しましょう。
・「ログイン状態を保存する」にチェックを入れると次回以降のログイン操作の手間を省ける!
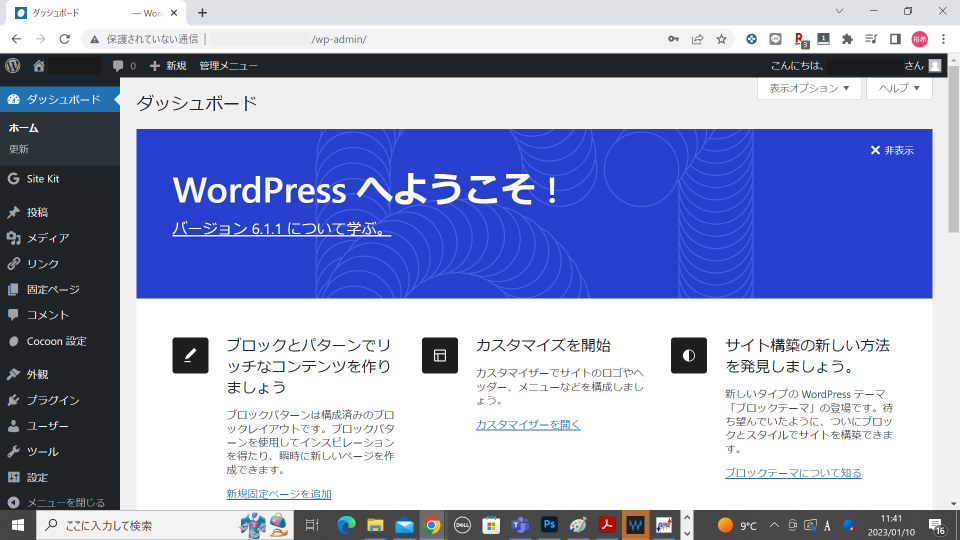
無事にログインが完了して管理画面が開かれたら、記事を投稿してブログ作成を行えるようになります。
・初期状態では高速化プラグイン(LiteSpeed Cache)が導入されていません!
ハイスピードプランを利用している方は「LiteSpeed Cache」を有効にする
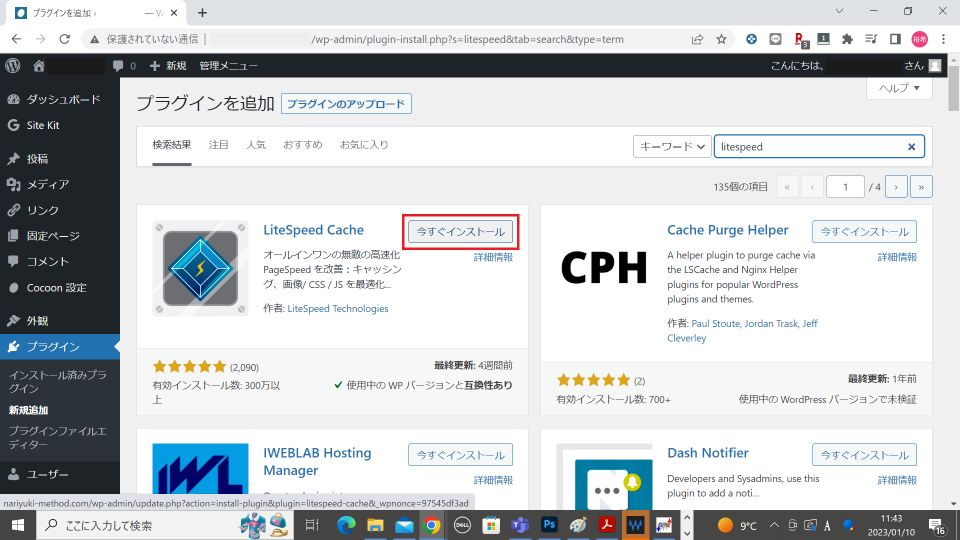
LiteSpeed Cacheが導入されていないと、ハイスピードプランでも超高速表示を行えないため、プラグインの追加を行う必要があります。
左側にある「プラグイン」を選択してから、右上の検索欄にlitespeedというワードを入力し、該当プラグイン名の横にある「今すぐインストール」をクリックしましょう。
ボタンを押してしばらくすると、操作した部分が「有効化」に変化するので、もう一度クリックします。
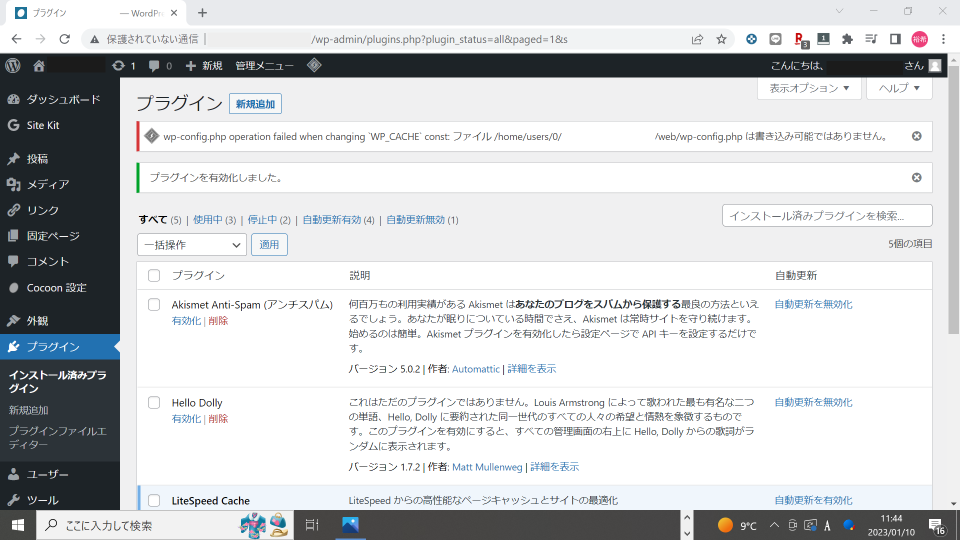
上記のような画面が表示されて、LightSpeed Cacheの部分が青くなっていれば、表示速度の高速化を行えるようになります。
WordPressブログを挫折せずに立ち上げる方法は?
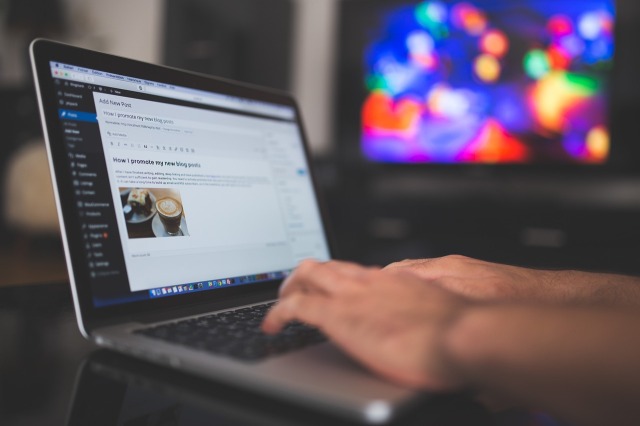
WordPressのブログを開設した後は、プラグインの導入・テーマのカスタム・記事作成を行う必要がありますが、手順が複雑なので初心者はつまずいてしまいがちですよね。
以下の記事の後半部分で、挫折せずにWordPressの操作を行う方法を詳しく解説しているので、初めて利用する方はぜひ参考にしてみてください。
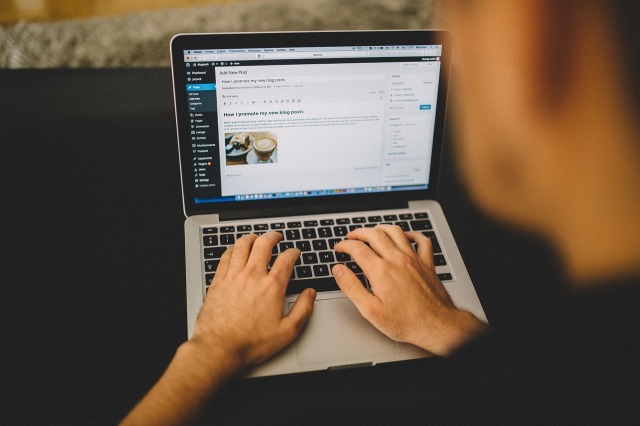 WordPressは初心者には難しい?挫折しない利用方法を解説!
WordPressは初心者には難しい?挫折しない利用方法を解説!
ロリポップを契約すればお得にWordPressを使える!
ロリポップは他のレンタルサーバーに比べて料金が安く、ライトプラン(12ヶ月契約)であれば月額330円で利用できるため、気軽に導入を行えます。
個人ブログを立ち上げて、アクセス数・広告収入を稼ぎたい方は、下の画像をクリックしてロリポップの契約を行いましょう。
広告
\Webライターとして成功したい方は以下の記事も要チェック!/
 【文字単価2円を目指せる】ChatGPTの添削機能を活用した文章力の高め方
【文字単価2円を目指せる】ChatGPTの添削機能を活用した文章力の高め方
 【爆速で文章を書ける】ChatGPTを活用した効率的なブログ記事の執筆方法
【爆速で文章を書ける】ChatGPTを活用した効率的なブログ記事の執筆方法
 【コミュ障でも集客できる】ChatGPTでSEO記事をリライトする方法
【コミュ障でも集客できる】ChatGPTでSEO記事をリライトする方法
\Webマスターになりたい方はサーバーとドメインを取得できる以下のリンクも要チェック!/
プロフィール
サイト管理者
品田 裕希
1994年生まれのWebライターで東京農工大学出身。メカマスター(修士)を目指すも日本語が全く使えず、初めての就活で無い内定になり休学した苦い経験を持つ。
重度のコミュ障でありながら、2019年6月からWebライティングを始め、2022年7月には最高月収25万円を達成した。
水泳とスキューバダイビングが趣味。将来はダイブマスターになることを夢見ている。現代文の達人である南極老人に憧れを抱いている。
カテゴリー
意識(0) 身体感覚(0) 幸福(0) 知能(0) 学力(0) 受験(0) テスト(0) 就職活動(0) 副業(0) WEBライター(8) WEBデザイナー(0) フリーランス(0) プログラミング(0) お金(0) 税金(0)AI記事作成ツール
ChatGPTを活用して記事作成から文章添削を行う方法を網羅的にまとめたコンテンツとなります。記事の文章がなかなか書けないWebライター初心者の方におすすめです!

